Como criar um ambiente virtual Linux para desenvolvimento – Tutorial passo a passo para iniciantes
Instalar diversos pré-requisitos e ferramentas de desenvolvimento e banco de dados no seu Sistema Operacional, ou implementar dual boot para manter dois Sistemas Operacionais, tem as suas desvantagens como gastos de recursos de máquina e ambiente engessado.
Por exemplo, utilizo uma máquina virtual com 512 MB de memória que uso constantemente. Nela desenvolvo sem problemas aplicativos em Python/Django e PHP/Yii, com bancos de dados PostgreSQL e MySQL. Não preciso sobrecarregar meu Sistema Operacional com diversas instalações para suportar a linguagem ou banco de dados e nem preciso reiniciar o computador caso a troca de ambiente seja necessária.
Não só desenvolvedores podem beneficiar de ter um ambiente virtual Linux, mas também aqueles que querem estudar o Linux e/ou testar comandos.
Escrevi este tutorial para auxiliar aqueles que buscam um passo-a-passo para instalar um ambiente virtual Linux e recursos adicionais básicos como o LAMP (Apache, MySQL e PHP), FTP, phpMyAdmin, Gerenciador de Arquivos e Console de Administração.
Também levei em consideração as pessoas que não tem muita experiência com máquinas virtuais ou com o Linux. Todos os passos possuem telas para auxiliar na instalação do ambiente e recomendo que as pessoas que não tem experiência com o Linux instale todos os recursos citados neste tutorial.
Então, vamos ao Linux!
O que você vai precisar?
- Virtualbox (https://www.virtualbox.org/wiki/Downloads). Clique no link adequado para baixar a versão para o seu sistema operacional.
- Ubuntu Server (http://www.ubuntu.com/download/server).
Instalando o Virtualbox
Para instalar o Virtualbox, clique duas vezes no instalador que você baixou e siga as instruções da tela.
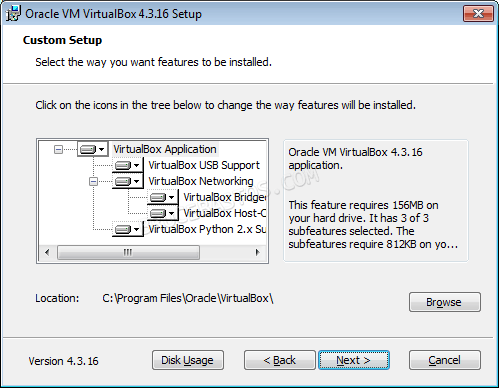
Durante a instalação, você será informado que as interfaces virtuais serão instaladas e sua conexão com a internet será interrompida por alguns instantes.
Prossiga selecionando Yes e Install nas telas subsequentes.
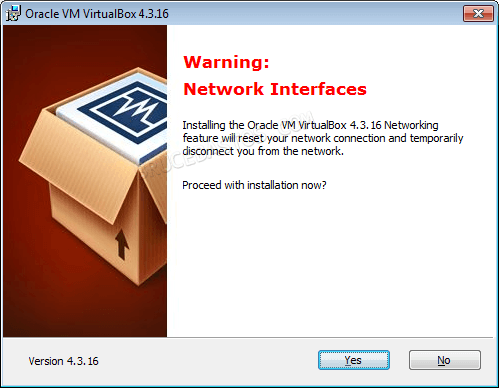
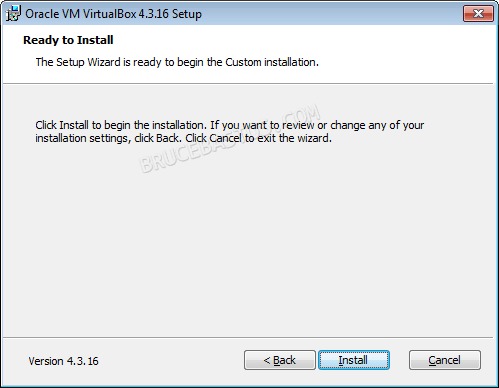



Quando a instalação terminar, abra o Virtualbox.
Criando a Máquina Virtual
No Virtualbox, selecione Novo e siga as instruções conforme as próximas telas.

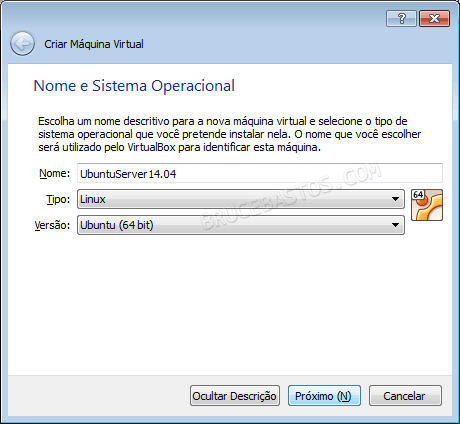
Com 512 MB de memória consigo executar projetos simples de PHP/Yii e Python/Django com bancos de dados PostgreSQL e MySQL. Aumente a memória conforme a complexidade do seu projeto.
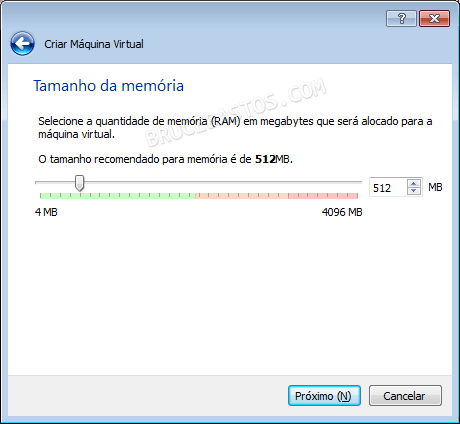
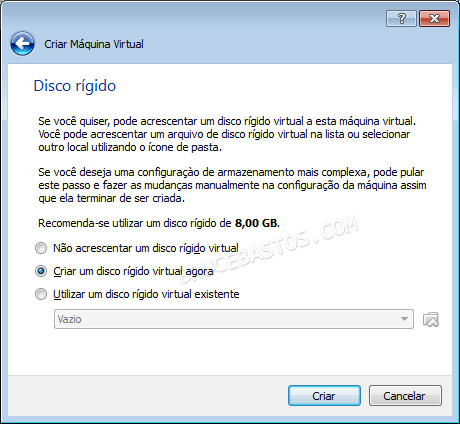
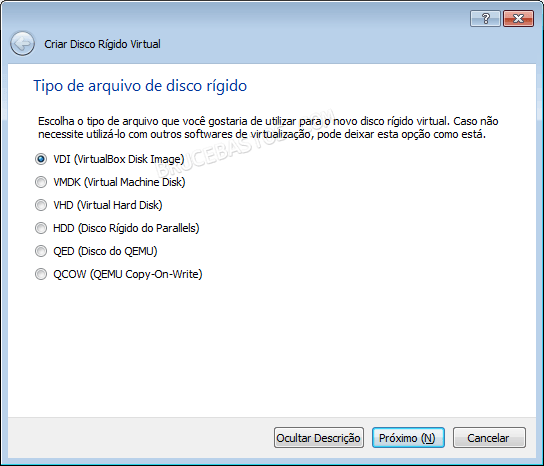
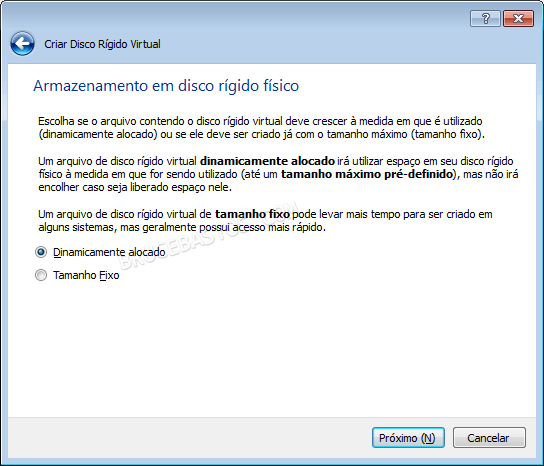
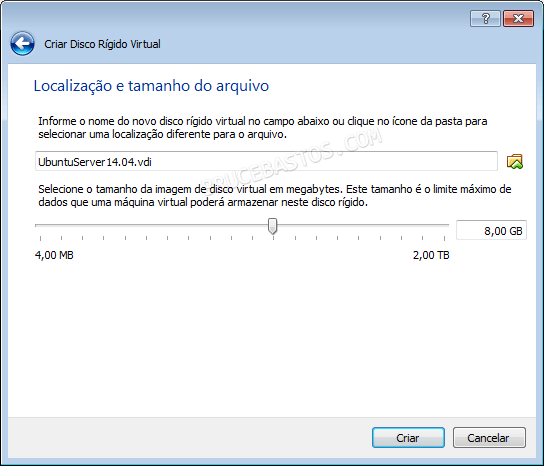
Ao terminar de criar a máquina virtual, selecione Configurações.

Selecione Armazenamento. Em Controladora: IDE selecione Vazio. Clique no ícone do disco e selecione Selecione um arquivo de CD/DVD virtual…
Selecione o arquivo da imagem do Ubuntu Server, que foi baixada no primeiro passo desse tutorial.

Selecione Rede. Em Adaptador 1, selecione Placa em modo Bridge em Conectado a. Em nome, selecione a sua placa de rede.
Clique em OK.

Instalando o Linux (Ubuntu)
No Virtualbox, clique em Iniciar.

Ao iniciar a instalação, selecione English e pressione Enter.
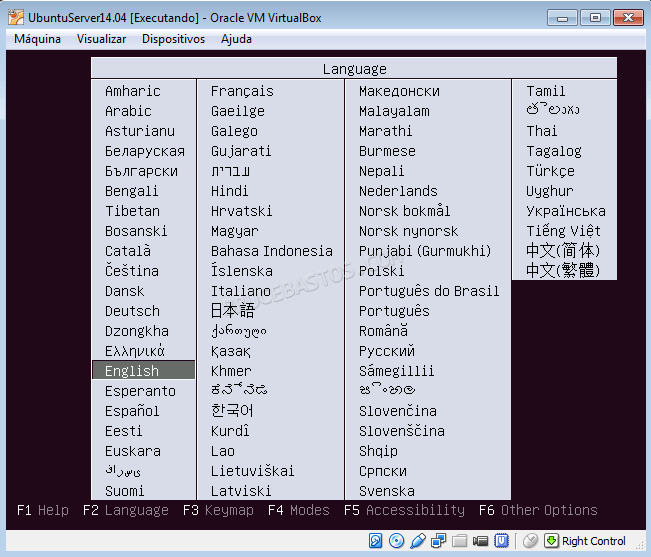
Selecione Install Ubuntu Server e selecione as próximas opções de instalação conforme as seguintes telas:
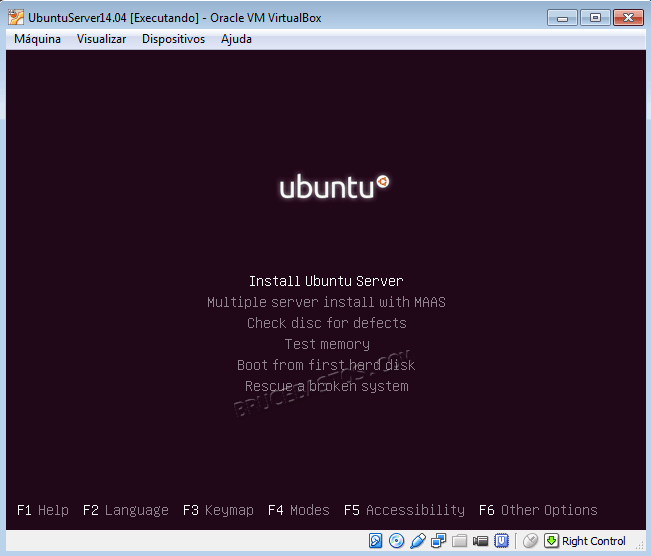
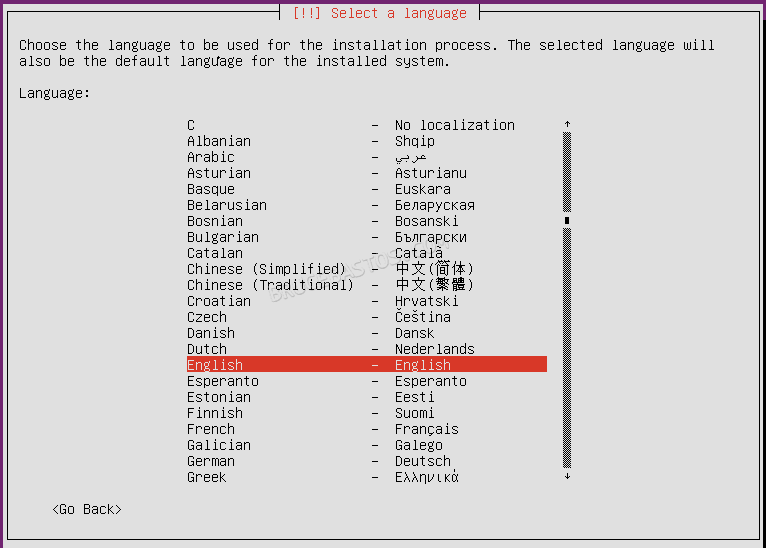
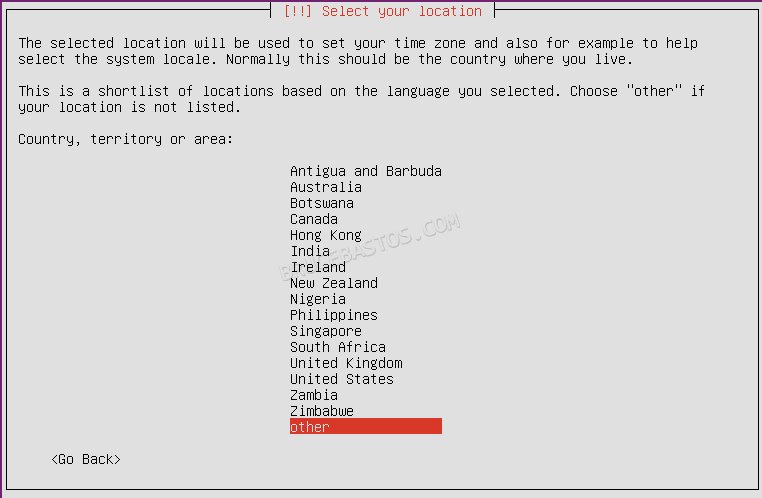
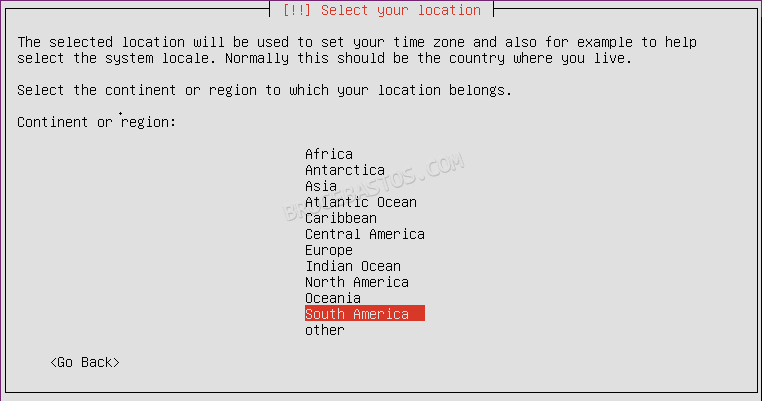
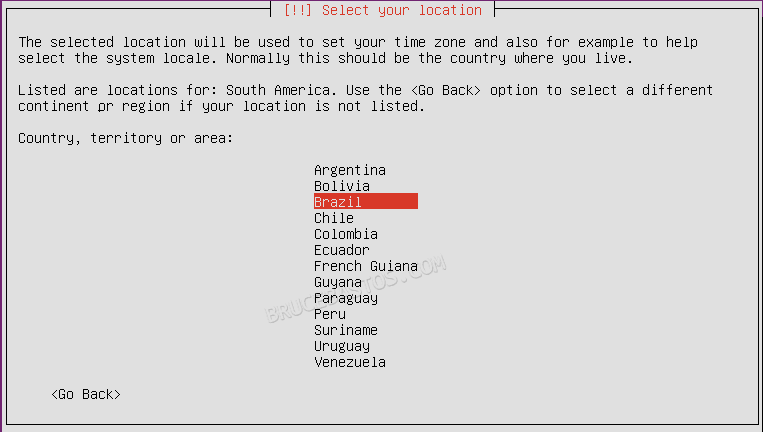

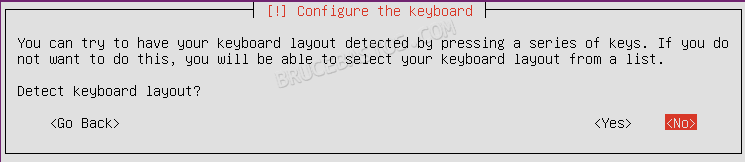
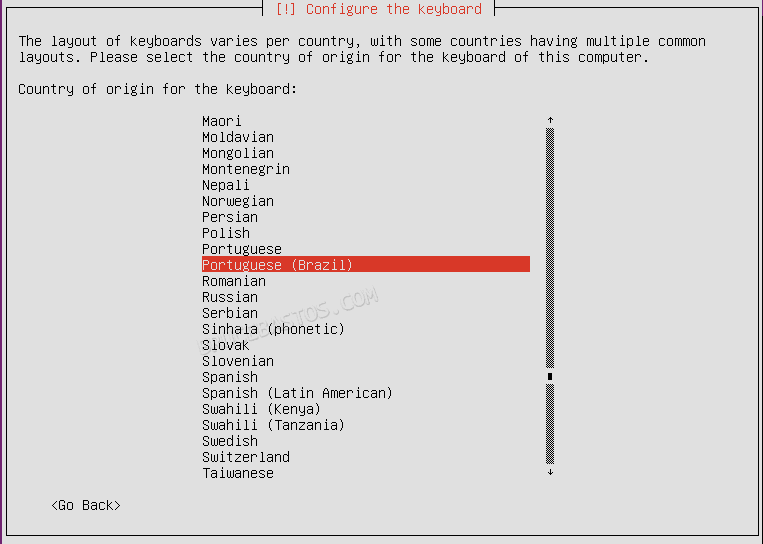
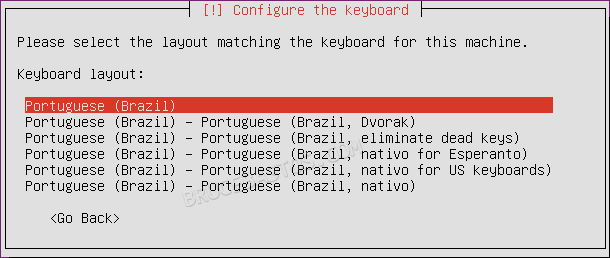
Digite o nome do seu servidor.

Digite seu nome.
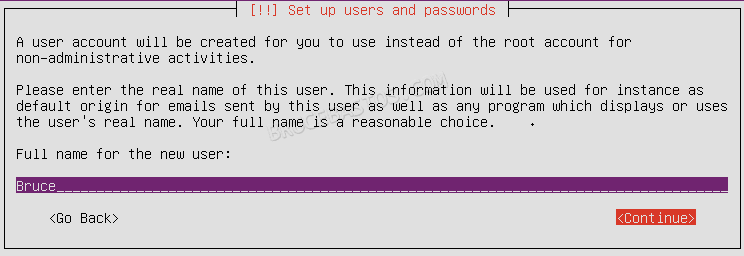
Digite o nome do usuário para criar uma nova conta.
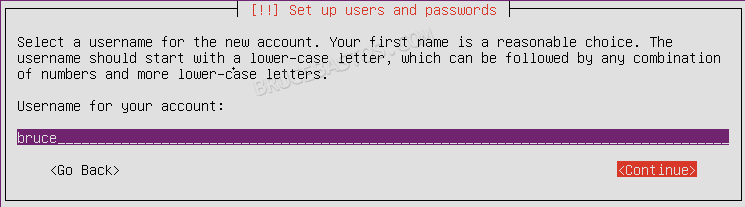
Digite a senha para este novo usuário e repita a senha na próxima tela.
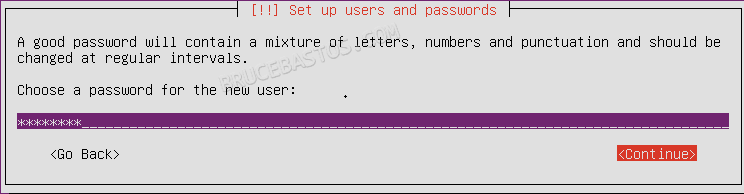
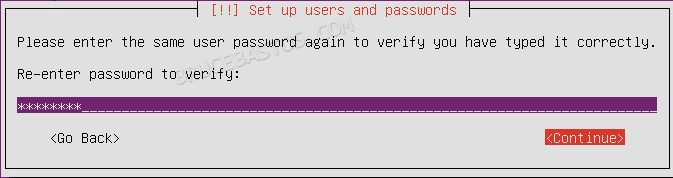
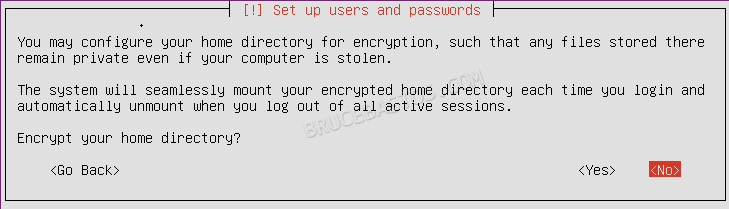
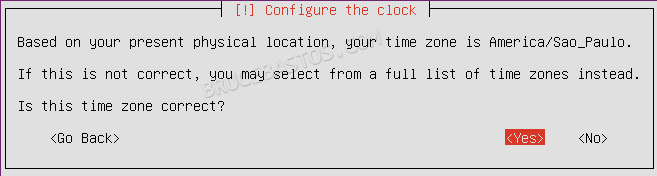
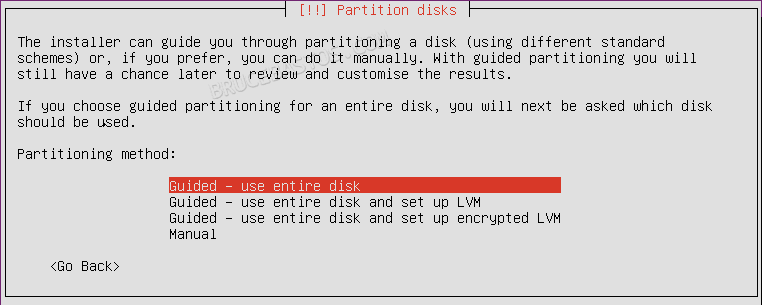
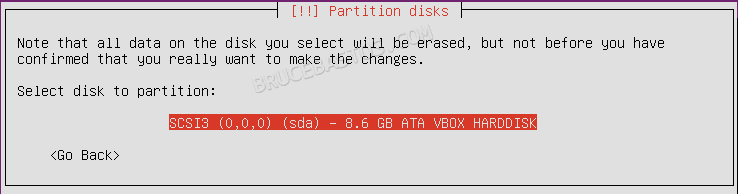
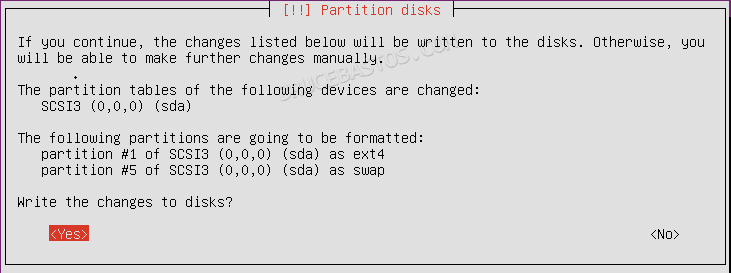
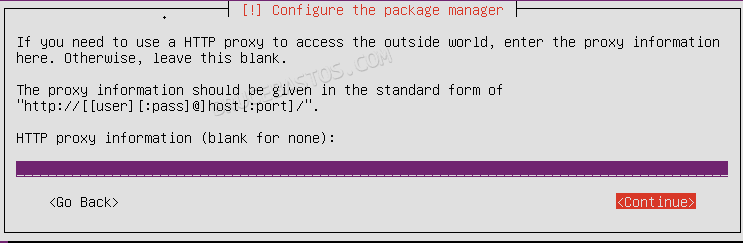
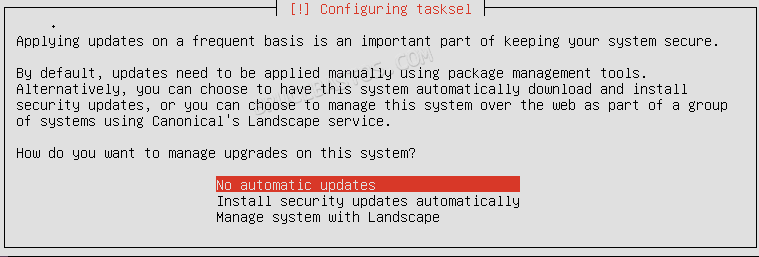
Selecione LAMP para que a instalação crie o ambiente com Apache, MySQL e PHP.
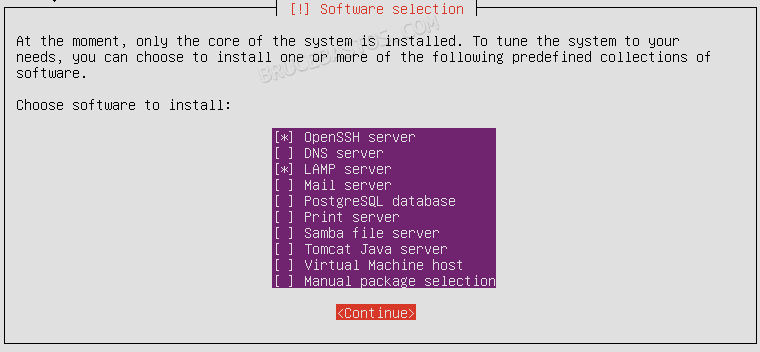
Digite a senha para o root do MySQL e repita na próxima tela.
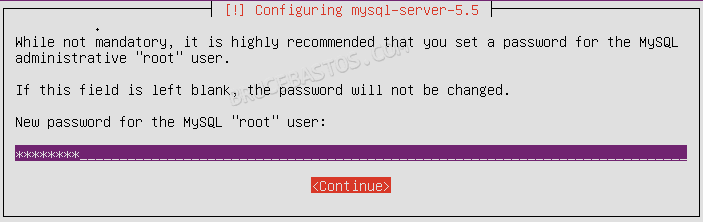
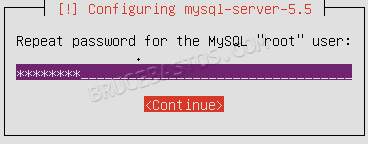
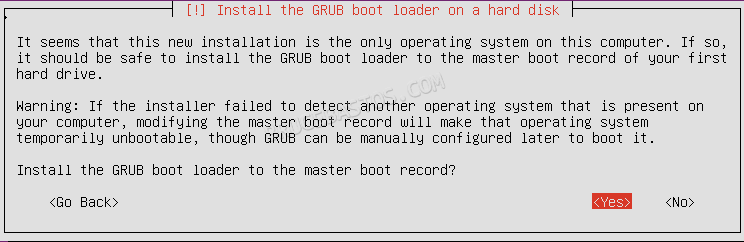

Configurações Iniciais
Entre com seu usuário e senha configurados na instalação.
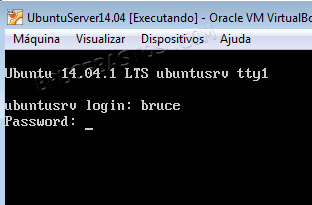
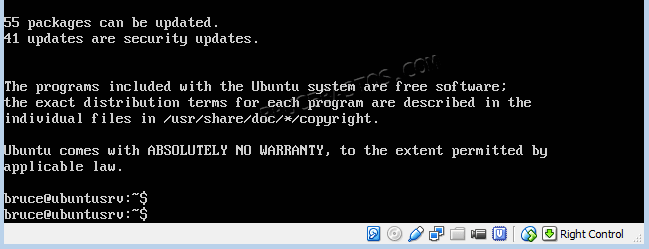
Como pode ser visto na imagem acima, existem 55 pacotes para serem atualizados. Para atualizar a lista de pacotes digite sudo apt-get update e pressione Enter. Digite a senha do seu usuário e pressione Enter.

Digite sudo apt-get upgrade e pressione Enter. Digite a senha do seu usuário e pressione Enter.
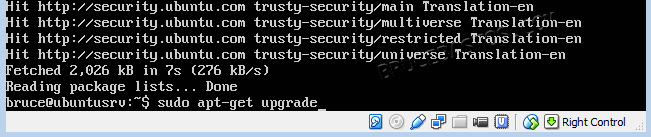
Digite y e pressione Enter.

Quando terminar, digite sudo reboot e pressione Enter para reiniciar a VM.

Para verificar se o webserver está funcionando. Primeiro temos que saber o IP da VM. Digite ifconfig e pressione Enter.
Verifique o campo inet addr. No meu caso, o IP da VM é 192.168.1.115
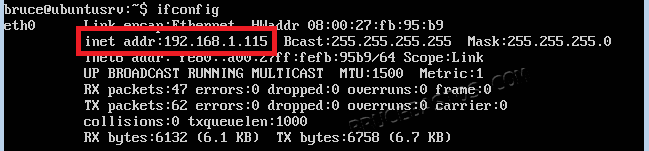
Abra o browser e digite na barra de endereços: http://IPdaVM
Exemplo: http://192.168.1.115
Se aparecer a mensagem “It works!”, parabéns, seu servidor web está instalado.
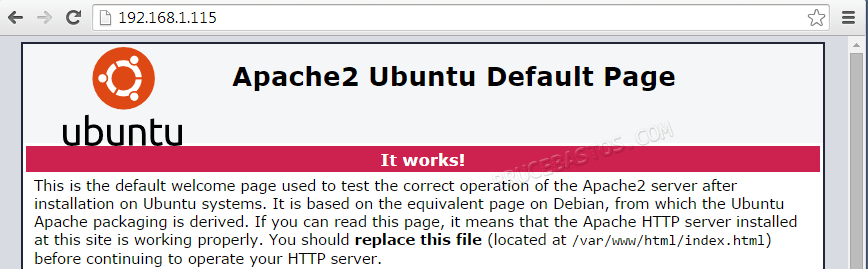
Acessando o terminal através do Putty
Com o Putty, você pode conectar ao terminal Linux remotamente. Uma das vantagens de usar o Putty é a facilidade para copiar e colar textos no terminal Linux.
Baixe o Putty em http://www.putty.org/
Abra o Putty, insira o IP da VM, a porta 22, selecione SSH e clique em Open.
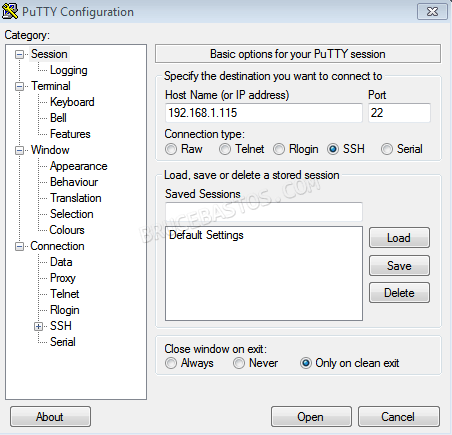
Clique em Sim na mensagem abaixo.
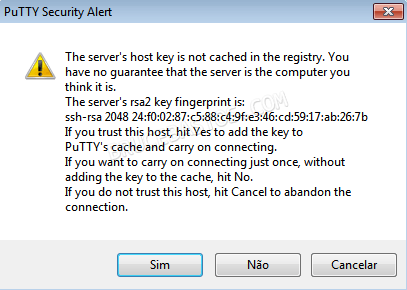
Pronto, você está conectado.
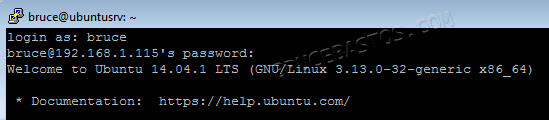
Instalação do phpMyAdmin (Console de administração do MySQL)
Digite sudo apt-get install phpmyadmin e pressione Enter. Digite y quando solicitado e pressione Enter.
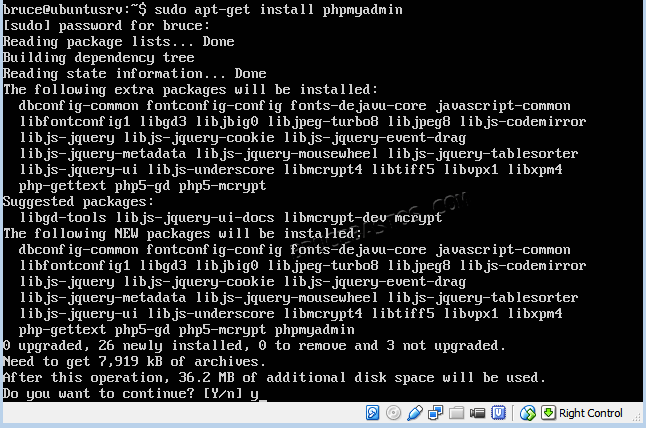
Pressione espaço para marcar apache2, pressione Tab e Enter.
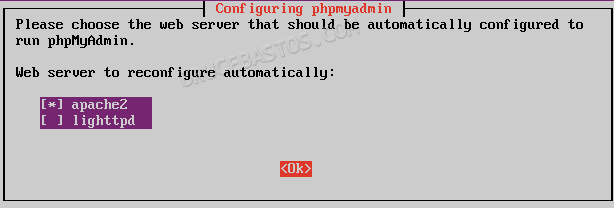
Selecione Yes e pressione Enter.
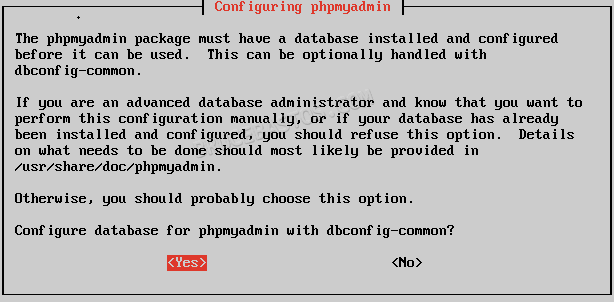
Digite a senha do root do MySQL configurado na instalação do Ubuntu.

Digite uma senha de registro da aplicação com o MySQL.
Repita a senha na próxima tela.
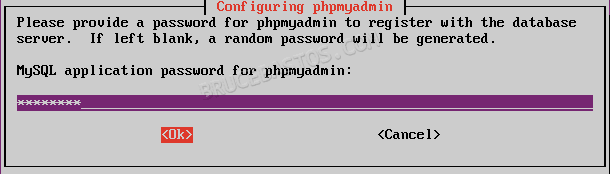

Para acessar o phpMyAdmin, acesse o endereço http://IPdoServidor/phpmyadmin
Exemplo: http://192.168.1.115/phpmyadmin
Digite o usuário e senha do root do MySQL para entrar.
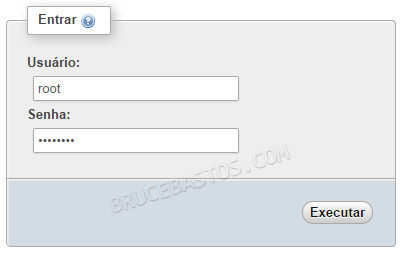
Instalação do Webmin
Webmin é uma interface Web para administração do sistema do Unix. Utilizando o seu browser, você pode configurar contas de usuário, Apache, DNS, sistema de arquivos, FTP e diversos outros recursos.
Para fazer o download do pacote do Webmin digite: wget http://prdownloads.sourceforge.net/webadmin/webmin_1.710_all.deb e pressione Enter

Quando o download estiver terminado, você precisa instalar o Webmin. Digite sudo dpkg –install webmin_1.710_all.deb e pressione Enter
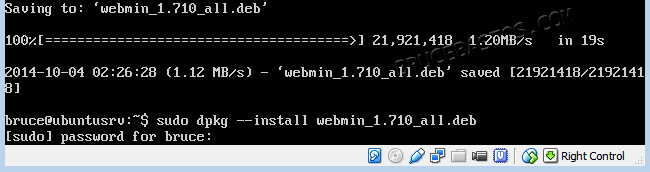
Ao terminar a instalação do Webmin, talvez apareçam algumas mensagens informando sobre erros de dependências que estão faltando. Você pode instalar estas dependências digitando sudo apt-get install perl libnet-ssleay-perl openssl libauthen-pam-perl libpam-runtime libio-pty-perl apt-show-versions python

Quando terminar execute, digite sudo apt-get –f install. Quando solicitado, digite y e pressione Enter.

Observe se o Webmin foi instalado, conforme a mensagem abaixo.

Agora você está pronto para acessar o Webmin. Abra o browser e digite: https://ipdoseuservidor:10000/ (Exemplo: https://192.168.1.115:10000/).
Se aparecer alguma mensagem de erro de segurança do seu browser, selecione a opção para ele acessar o site mesmo assim ou adicione uma exceção.
Digite seu usuário e senha do Ubuntu.

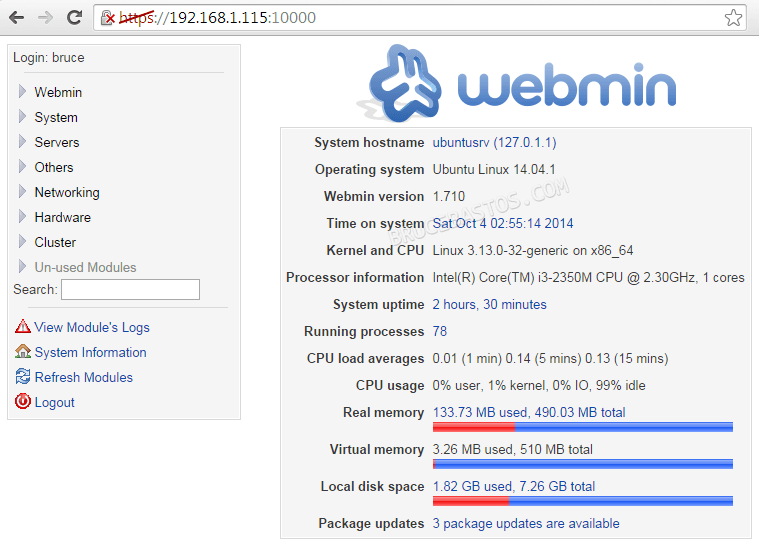
Gerenciador de Arquivos
No Webmin, expanda Others e selecione File Manager.
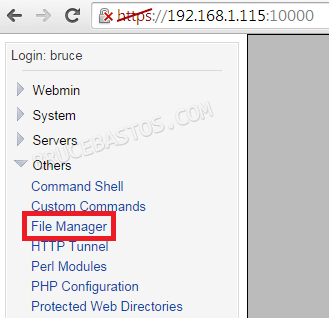
Ao lado da barra de endereço do seu browser, selecione a opção para permitir os plug-ins do IP da sua VM.
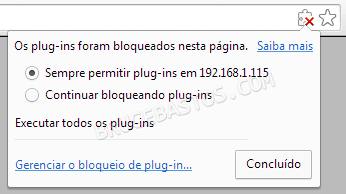
No File Manager, navegue até a pasta /var/www/html.
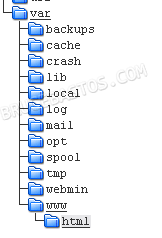
Clique no botão New para criar uma nova pasta.

Digite o nome da pasta e clique em Create.
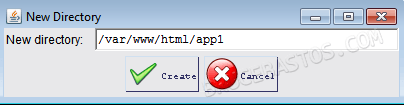
Clique no botão New para criar um novo arquivo.

Em Filename, digite o nome do arquivo. Digite algum conteúdo e clique em Save & Close.
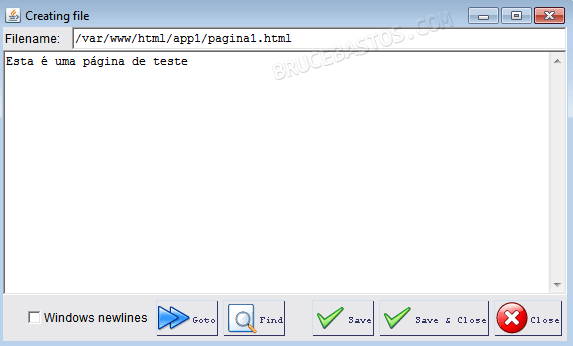
Para testar a estrutura criada, acesse pelo browser a estrutura pelo browser: http://IPdoServidor/pasta/arquivo
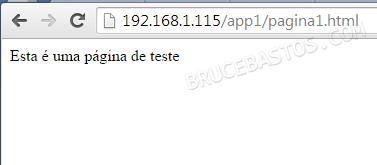
Servidor FTP
Se preferir acessar a estrutura de arquivos do servidor por FTP, no Webmin selecione Un-used Modules e selecione ProFTPD Server.

Clique em “Click here” para instalar.

Verifique se no final do log a mensagem “install complete” é exibida:

Para criar e editar arquivos através do FTP, você deve configurar as permissões para o seu usuário no diretório /var/www/
Para adicionar o seu usuário no grupo www-data, no terminal digite sudo adduser seuusuario www-data e pressione Enter.
Para garantir que o grupo www-data seja proprietário das pastas e arquivos da pasta /var/www digite sudo chown -R www-data:www-data /var/www
Para fazer com que os usuários que são membros do grupo www-data tenham permissão para leitura e escrita na pasta /var/www/ digite: sudo chmod -R g+rw /var/www
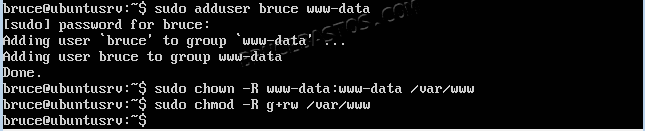
Para acessar os arquivo através do FTP, entre no seu cliente FTP (eu utilizo o WinSCP), em Hostname digite o IP do Servidor, em User name digite seu usuário e em password digite sua senha.
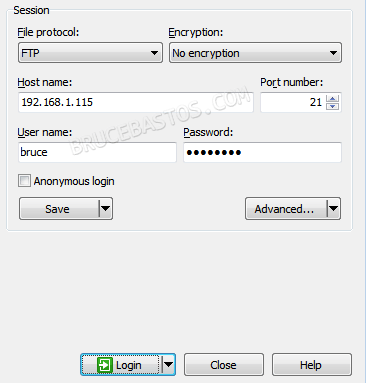
Quando entrar, você estará na pasta Home do seu usuário.
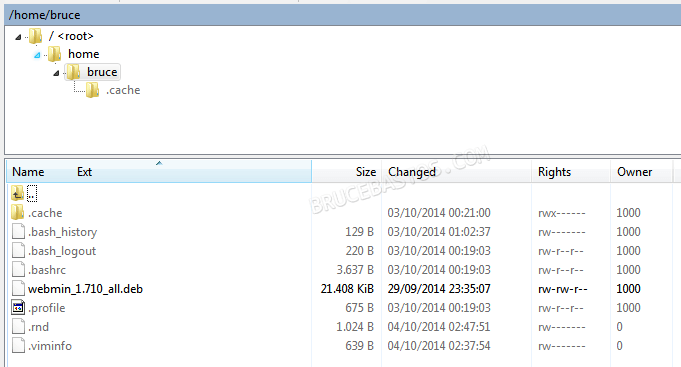
Na estrutura de pastas na parte superior do seu cliente FTP, clique em Home. Navegue até a pasta /var/www/html. Esta é a pasta onde você deverá colocar a estrutura das suas aplicações e sites para ser publicadas no seu servidor web.
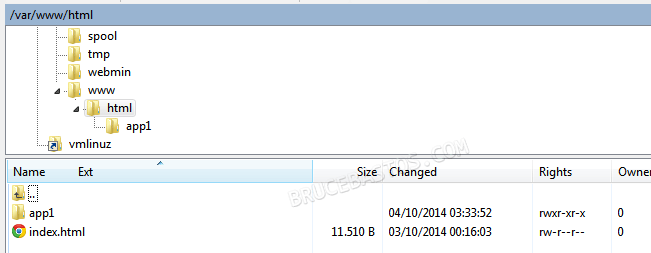
Instalando o Guest Additions
O Guest Additions do Virtualbox consiste em drivers e aplicações que otimizam o sistema operacional da máquina virtual para melhorar a performance e a usabilidade.
No menu do Virtualbox, clique em Dispositivos e selecione Inserir imagem de CD dos Adicionais para Convidado…

No terminal, digite:
sudo mount /dev/cdrom /mnt e pressione Enter.
cd /mnt e pressione Enter.
sudo ./VBoxLinuxAdditions.run e pressione Enter.
sudo reboot e pressione Enter.
A VM será reiniciada.
Conclusão
Se você seguiu este tutorial até o final, parabéns, agora você tem um ambiente Linux leve, flexível e funcional.
Você está pronto para desenvolver aplicativos PHP e Python (o Python vem na instalação do Ubuntu), utilizar o MySQL como banco de dados, e testar os seus sites através do Apache.